
Turning off Auto-Brightness was half of the process. Then turn the toggle beside it off.Īnd congratulations! You have successfully turned off Auto-Brightness.
#Iphone screen lock settings how to
We will now learn how to lock the screen brightness on your iPhone and iPad. How to Lock Screen Brightness on Your iPhone and iPad? This is why you will need to lock your screen brightness. Your brightness will keep changing constantly which might get annoying. Especially if your surrounding light keeps changing constantly and you are trying to work on your device. While this is a handy feature in some instances, it can also become quite a hassle.

This means that when the surrounding light is too high, the brightness will increase on its own but in darker conditions, your display light will get dimmed down. Why Do You Need to Lock Screen Brightness on iPhone and iPad?īy default, your iPhone or iPad’s display settings are set to Auto-Brightness. And for those interested, we will also learn about a few additional display settings to help you better control the display of your iPhone or iPad. So, in this article, we will learn how to turn off the Auto-Brightness mode and lock the screen brightness. But this can get inconvenient for you, especially if you are trying to focus on something specific. When your brightness is in auto mode, it dims and brightens depending on the surrounding light exposure. In most cases, this usually happens due to iPhone being in Low Power Mode, which forces the Auto-Lock Time on iPhone to remain at the lowest available time (30 seconds).To stop the Auto Brightness feature of your iPhone or iPad, you would need to lock Screen Brightness. Sometimes, the option to change Auto-Lock time on iPhone can become grayed out and prevent you from changing the Auto-Lock Time.
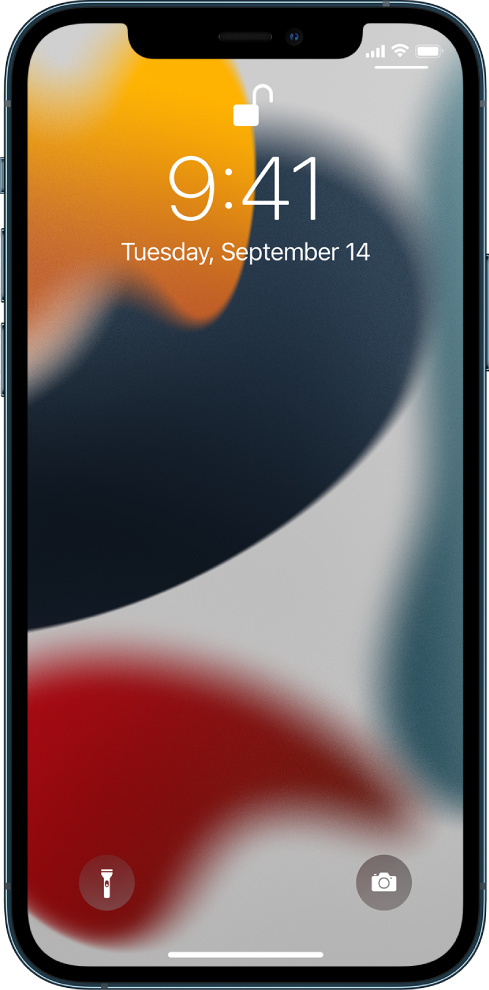
Note: Preventing iPhone screen from automatically switching can lead to loss of battery life. It won’t be able to automatically switch OFF. If required, you can prevent the screen of your iPhone from automatically switching OFF by going to Settings > Display & Brightness > Auto-Lock and selecting the Never option.Īfter this, the screen of your iPhone will remain open and accessible for use, until it is manually switched OFF. If this period is not enough, you can increase the Auto-Lock period to 3, 4 or 5 minutes. Go to Settings > Display & Brightness > Auto-Lock > on the next screen, select 2 minutes or any other duration that suites your own requirements.Īfter this, you will find the screen of your device switching OFF after 2 minutes of inactivity. Change Auto-Lock Period on iPhoneĪll that is required to fix the problem of iPhone screen switching OFF frequently is to increase the Auto-Lock Time on your device. If required, you can totally Prevent iPhone screen from automatically switching OFF. In such situations, you can increase the Auto-Lock Period on iPhone and prevent its screen from frequently turning OFF.
#Iphone screen lock settings free
For example, you may want the screen to stay awake for a longer time, while making Hands Free Call on iPhone.

While the default Auto-Lock setting helps in saving battery life, it may not be suitable for all users and for all occasions.


 0 kommentar(er)
0 kommentar(er)
